|
Sterling Trader Pro:图表如何专业设置?
简介 — Sterling Trader Pro提供全面的绘图工具包,包括重点研究项目、可自订趋势线、阴阳烛图和即时图。
创建新图表— 如要打开图表,请在主菜单中点击窗口— 图表,弹出创建新图表屏幕。 您可以根据所需图表类型从以下三个选项卡中选择:即时图、条形图或日线图。
所有图表均提供轴类型选项,让您选择以代码的绝对值或变动百分比绘制图表。
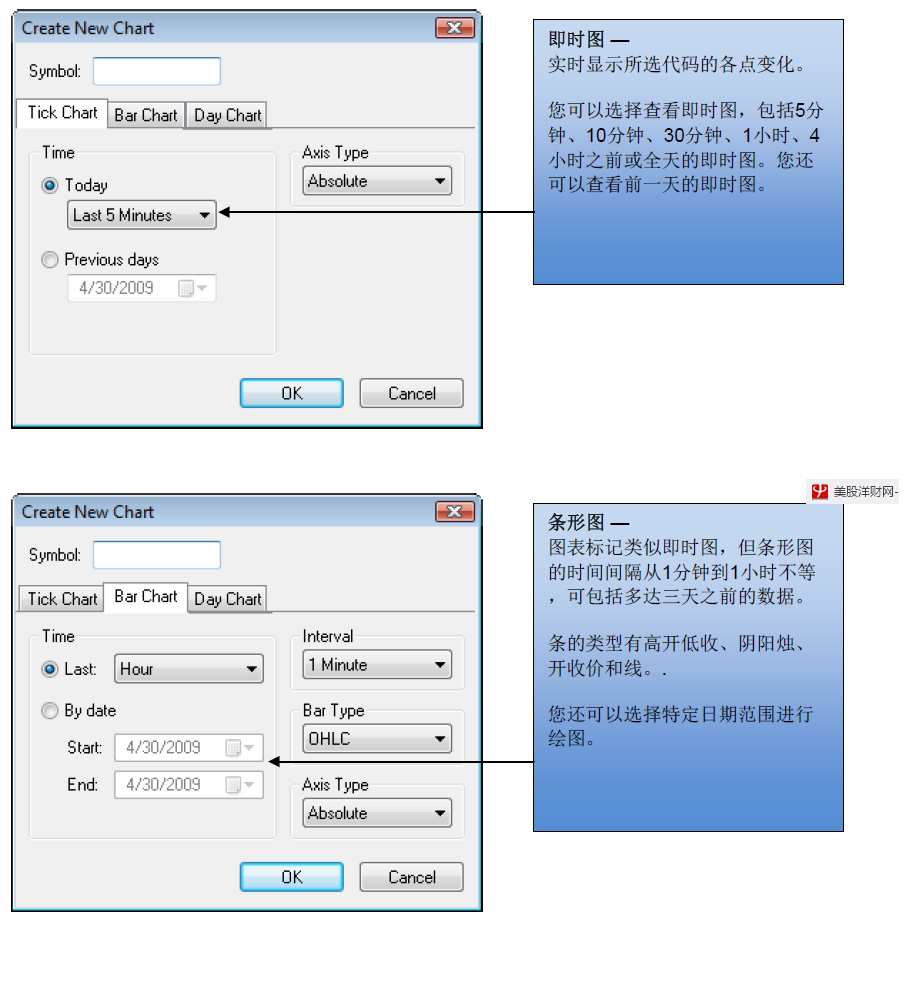 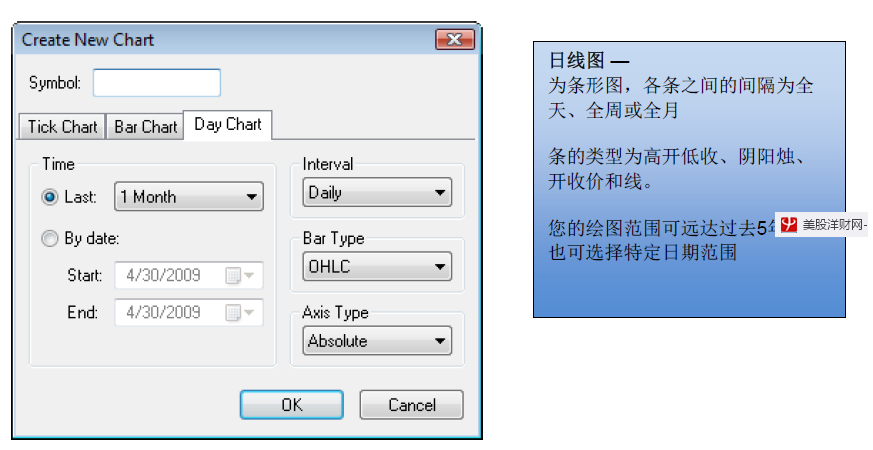 选择完图表设置并输入代码后,请点击确定以查看您的图表。本例中,我们使用了IBM整天的3分钟阴阳烛图,轴类型设定为绝对值。这是基本的阴阳烛图。您可以在操作菜单中选择“编辑图表”变更这些设置。 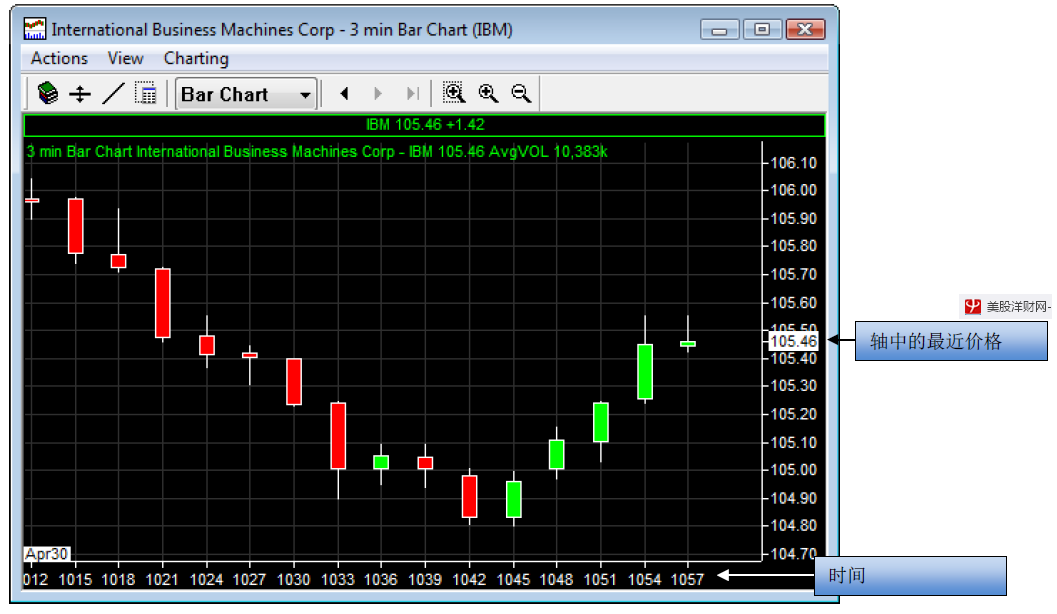 蜡烛间隔为3分钟,红色表示下跌,绿色表示上涨。您可以在设置中调整外观,不过让我们先来看看图表顶部的工具栏。 工具栏 — 可快速更改图表类型、添加趋势线、选择研究项目或放大。请注意,查看和絵图菜单也提供这些选项。 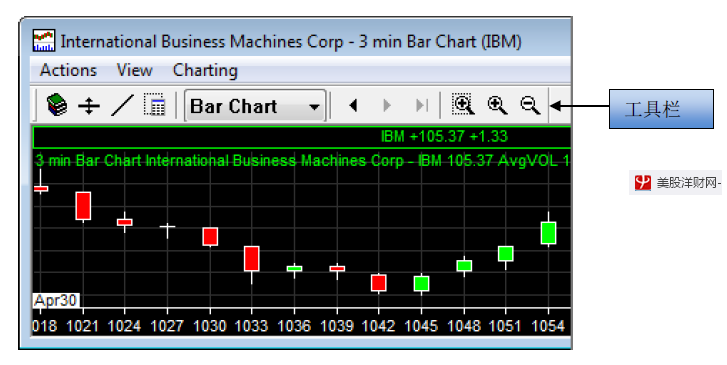
如要更改图表类型:
1- 点击在上例中显示为条形图的下拉菜单。
2- 选择新的图表类型,可选择即时图或日线图。
3- 完成。
如要添加水平线:
1- 点击插入水平线按钮, .

2- 现在拖动鼠标光标,即可在图表任意地方绘制水平线。
3- 如需更多水平线,请重复以上操作。
若要绘制趋势线:
1- 点击插入绘图线按钮.

2- 鼠标光标将变为一支笔。
3- 左键点击并按住不放,使用鼠标绘制所需线条。
4- 如需更多线条,请重复以上操作。
如要放大或缩小图表数据,请点击放大镜, 
如要放大特定数据范围
1- 点击左侧有虚线围绕着的放大镜按钮
2- 现在鼠标光标下方显示“选择放大”。
3- 在图表上点击左键并按住不放,拖动选择要放大的部分。
4- 松开鼠标,所选择图表部分将被放大。
如要滚动浏览图表数据,而无需缩小,请点击左或右箭头按钮 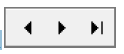 点击右侧带有竖线的按钮 点击右侧带有竖线的按钮 , , 将跳到图表最前方(当前更新的数据)。
如要在图表添加一项研究:
1- 点击插入研究按钮

2- 弹出图表研究屏幕。
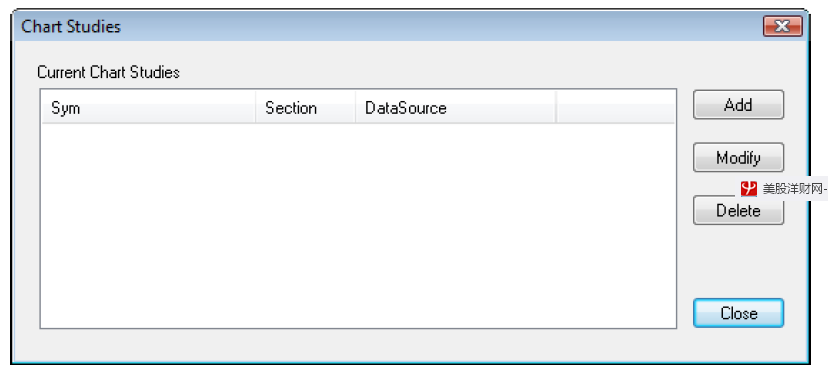 3- 点击“添加”以添加新的研究项目,弹出添加研究屏幕。 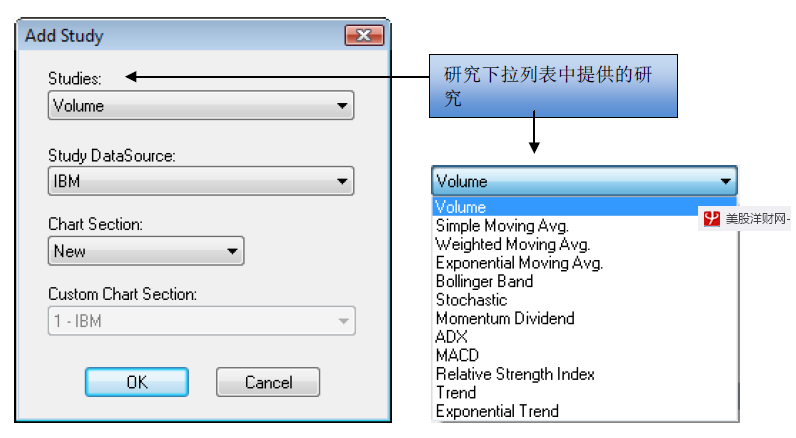
4- 选择研究的数据来源。
5- 选择图表分节。您可以覆盖数据来源(主要图表面板)或在研究数据的图表下方开启一个面板。
6- 若您在图表分节下拉菜单选择覆盖自订,您可以选择覆盖主图表以外的面板(如您已打开另外一项研究的主图表)。
7- 点击确定,您可看见图表研究窗口已列出您的研究项目。
8- 点击关闭,查看图表的研究项目。
9- 有关在新面板中开启MACD抽样研究,请参阅下图。
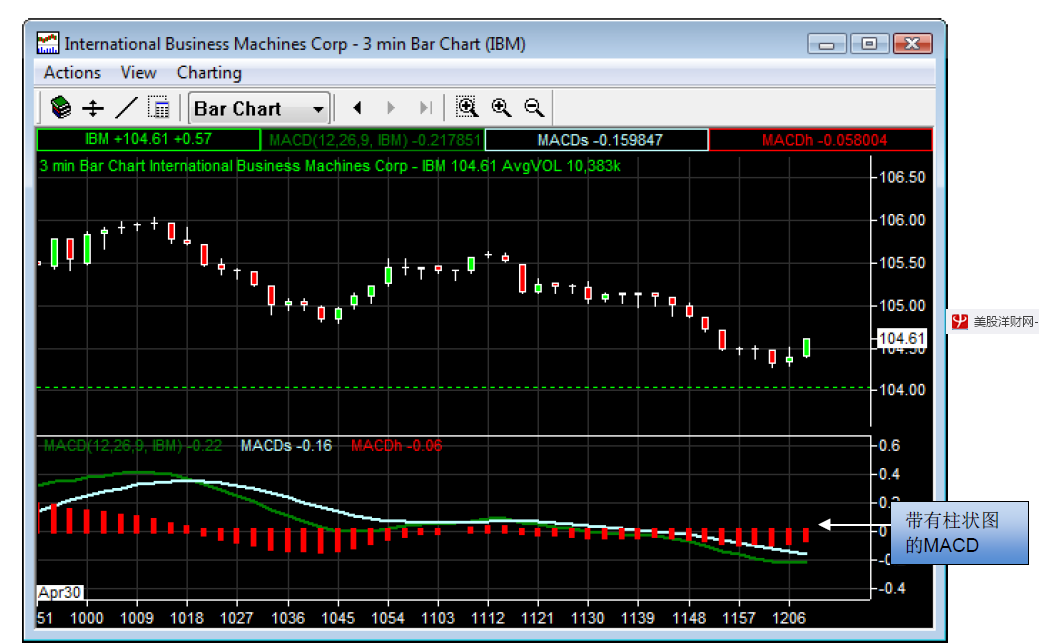
如要查看图表数据详情的数据表:
1- 点击选择图表数据按钮
 , . , .
2- 左键点击并在图表上拖动选择要查看的数据范围。
3- 点击选中数据范围,弹出详情屏幕:
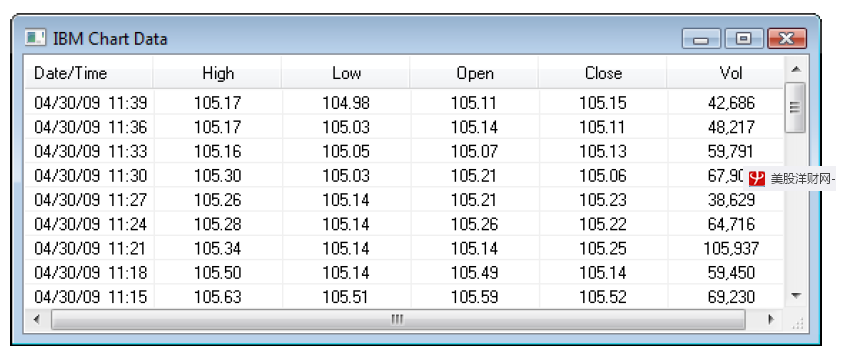
点击絵图菜单和“所有图表数据”,即可查看所有图表数据的数据表。
保存和载入图表— 按照所需方式设置完图表后,您可以点击操作菜单和“保存图表”把图表保存。您可以使用操作菜单载入已保存的图表。
将图表保存为默认值— 如要将图表保存为打开新图表时的默认值,请点击查看菜单,选择“将当前图表保存为默认值”。
价差 —您可以为所创建的图表絵制价差。
1- 点击絵图菜单。
2- 选择“价差…”,弹出价差列表。
3- 双击要絵制的价差。
4- 图表将自动开始絵制价差。
代码叠加 — 在思得灵交易系统® Pro中,您可以同时为两个代码进行絵图。
1- 点击絵图菜单。
2- 选择“代码叠加…”,弹出代码叠加设置屏幕。
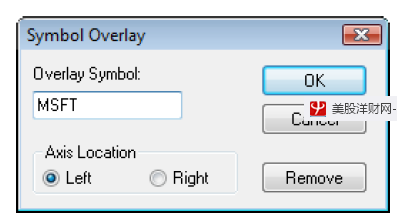
3- 输入要添加至图表的代码。
4- 选择价格轴的位置。
5- 点击确定。现在图表即可显示两个代码。
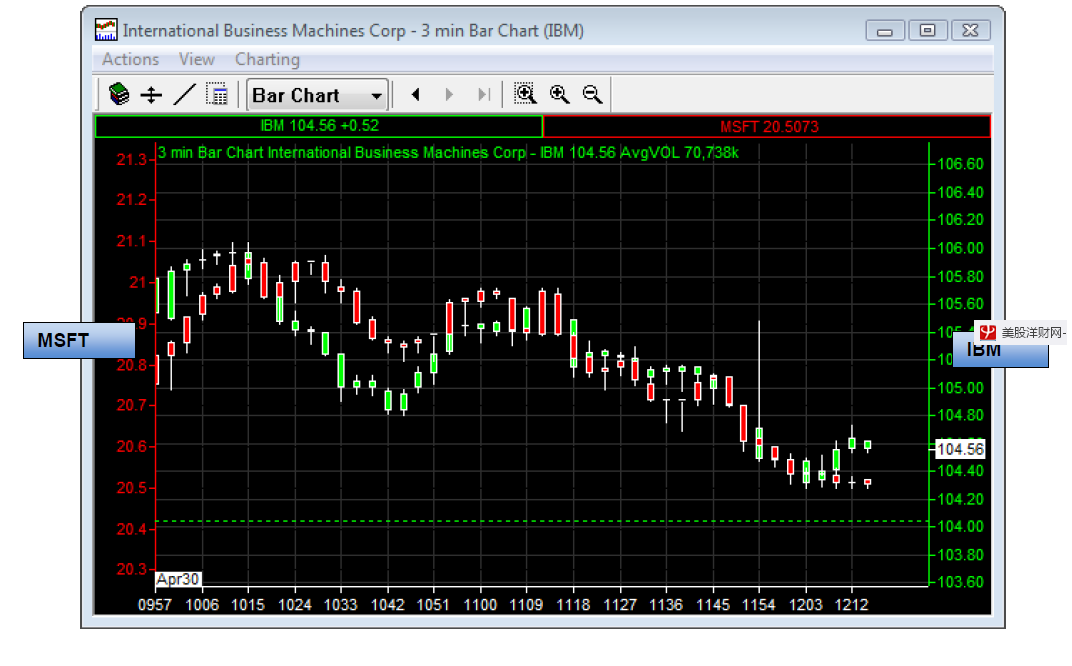
设置
颜色选项卡— 在查看菜单— 设置下,您可以更改图表和研究项目的颜色(选择颜色选项卡)。
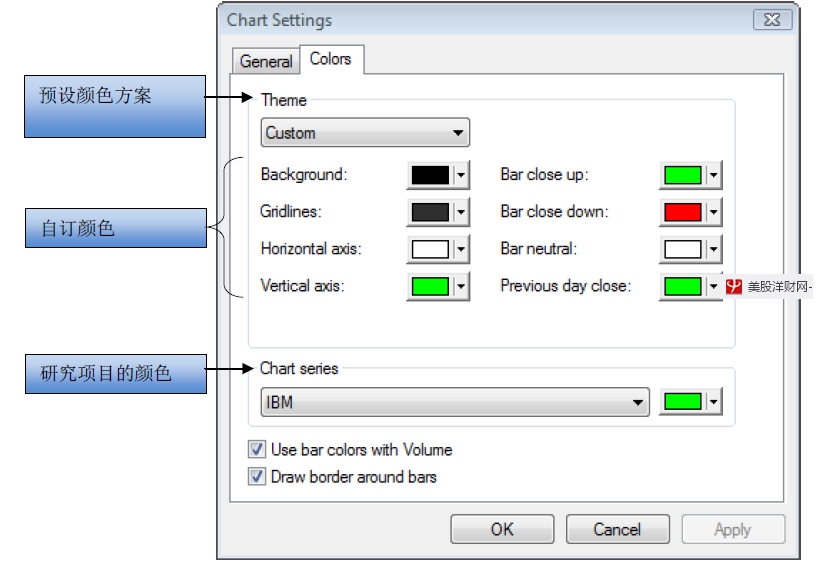 常规选项卡— 常规选项卡控制除代码数据以外可在图表上查看的内容,例如网格线和字体大小。 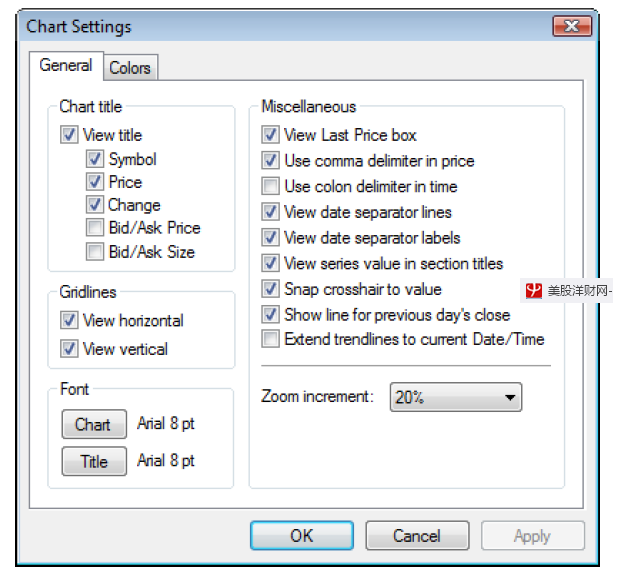 本章结束,以上为Sterling Trader Pro图表如何专业设置的全部详细内容! (责任编辑:admin) |

